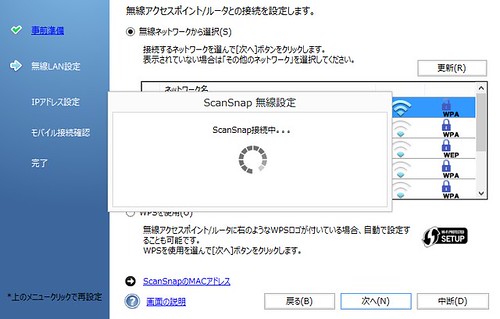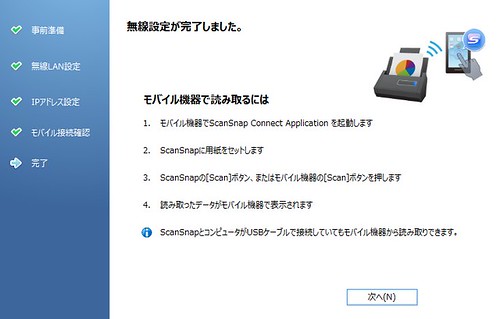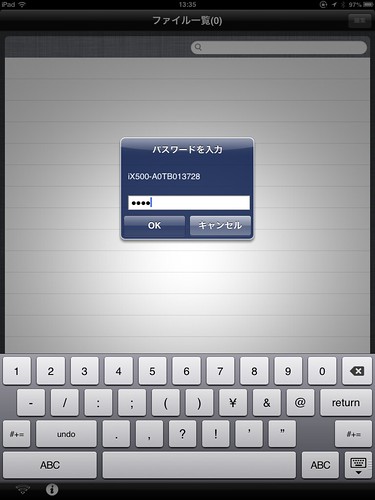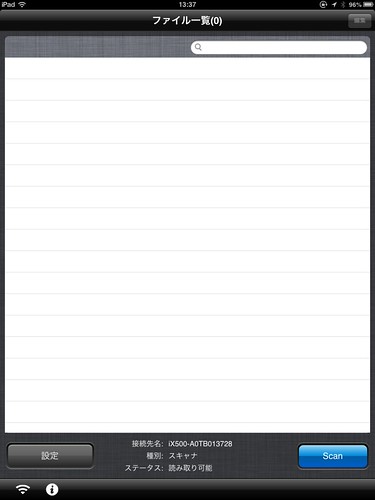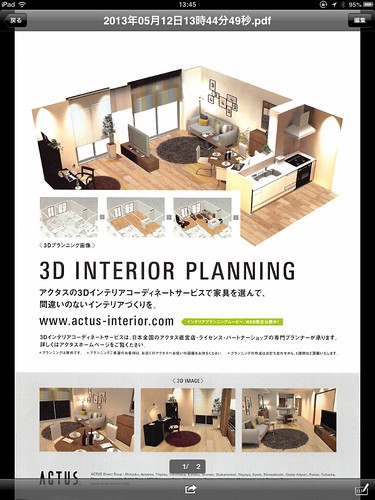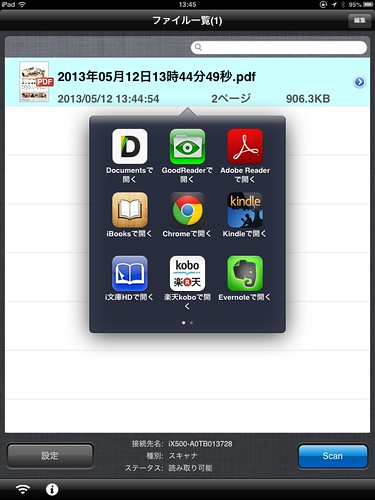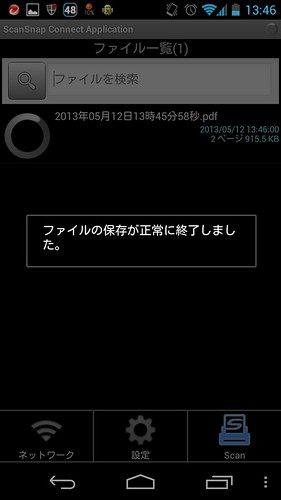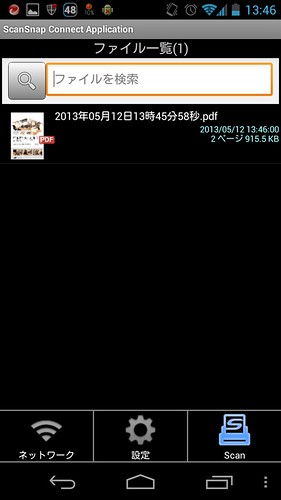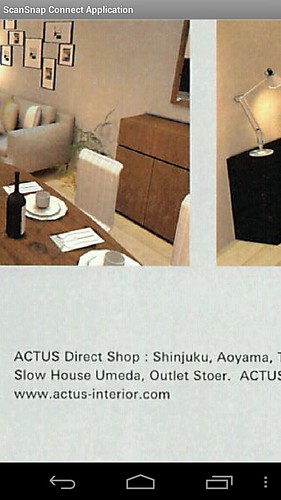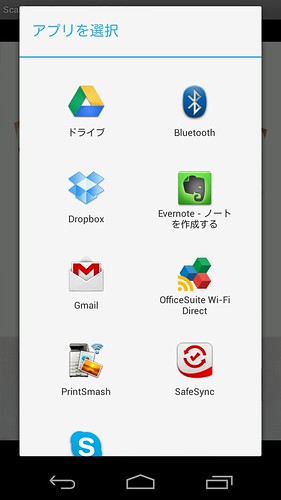■はじめに。
| FUJITSU ScanSnap iX500 FI-IX500 | ||||
|
をPFUさんからお借りしております!
前回は、簡単なご紹介とフォトレビュー、ファーストインプレッションを書きました。
ここでは「iX500」の最も魅力的な点、iOS/Androidとの連携を試します!
「iX500」単独でWi-Fi経由にてスマートフォン/タブレットへ送信できる機能です。
▼レビュー第一弾。
スポンサーリンク
■iX500のスマホ/タブレット連携を準備する。
▼最初のセットアップ時に設定していなかった場合は、「ScanSnap 無線設定ツール」から設定出来ます。
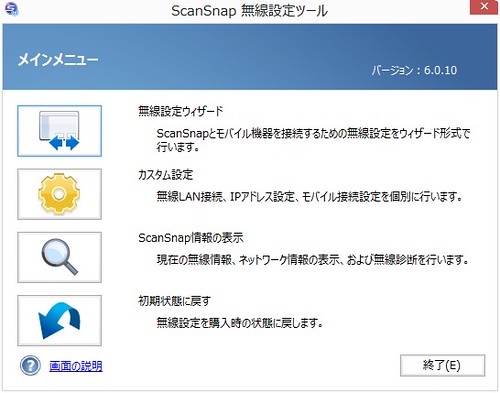
▼イラスト付きでの案内が表示されるので、特に問題なく進むことができるかと。
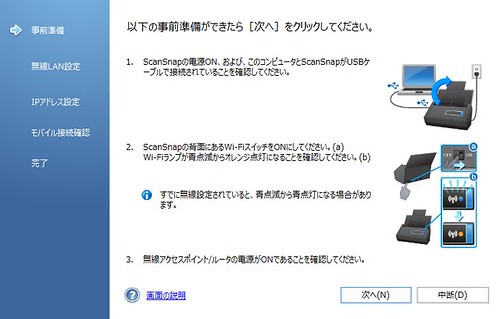
▼ちなみにWi-FiのOn/Offはスイッチで変更できます。

▼ここから端末側の設定。アプリをインストールする必要があります。
それぞれの設定方法は下記で詳細に記します!
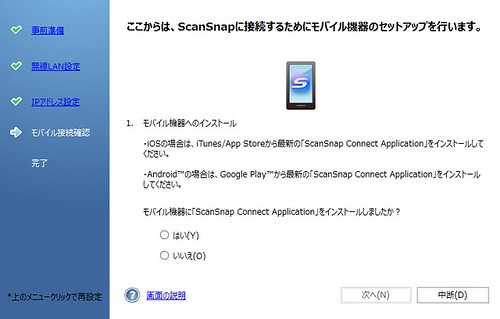
▼インストール後、iX500とスマホ/タブレットを接続します。
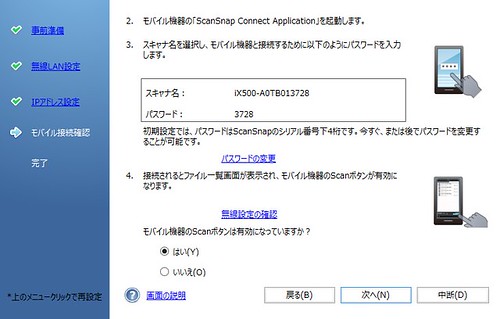
■iX500とiPad miniを接続する。
▼まずは下記アプリを端末にインストール。
▼あとは、iX500に原稿をセットしスキャン開始。
すぐにiPad miniへ送信されます。

■iX500とAndroid(GalaxyNexus)を接続する。
▼まずはアプリをインストールします。
▼iPad miniと同様です。
iX500で設定されているパスワードを入力します。すると、スキャン可能な状態に。
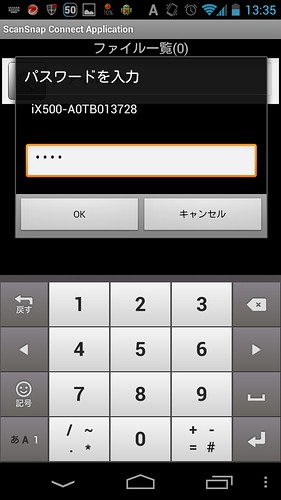
▼iX500に原稿をセットしスキャン開始。すぐに受信開始します。
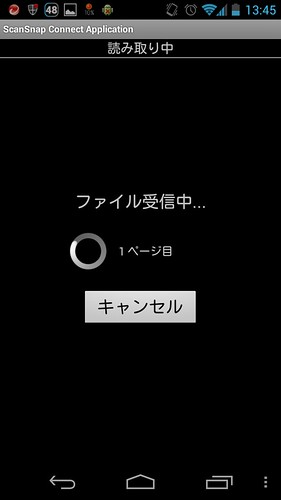
■おわりに。
直接、iOS/Androidへ送信できるというのはかなり快適です。
特にiPadが支給されているような職場だとかなり便利かと。
お客さんにもらった資料をすぐに電子化して、iPadで表示。
持ち運びがかなり容易になります。
スマホ/タブレットを持っているならば、持っておきたいツールだなぁ。
やっぱScanSnapは。
| iPad mini 16GB Wi-Fiモデル ブラック&スレート MD528J/A | ||||
|
スポンサーリンク